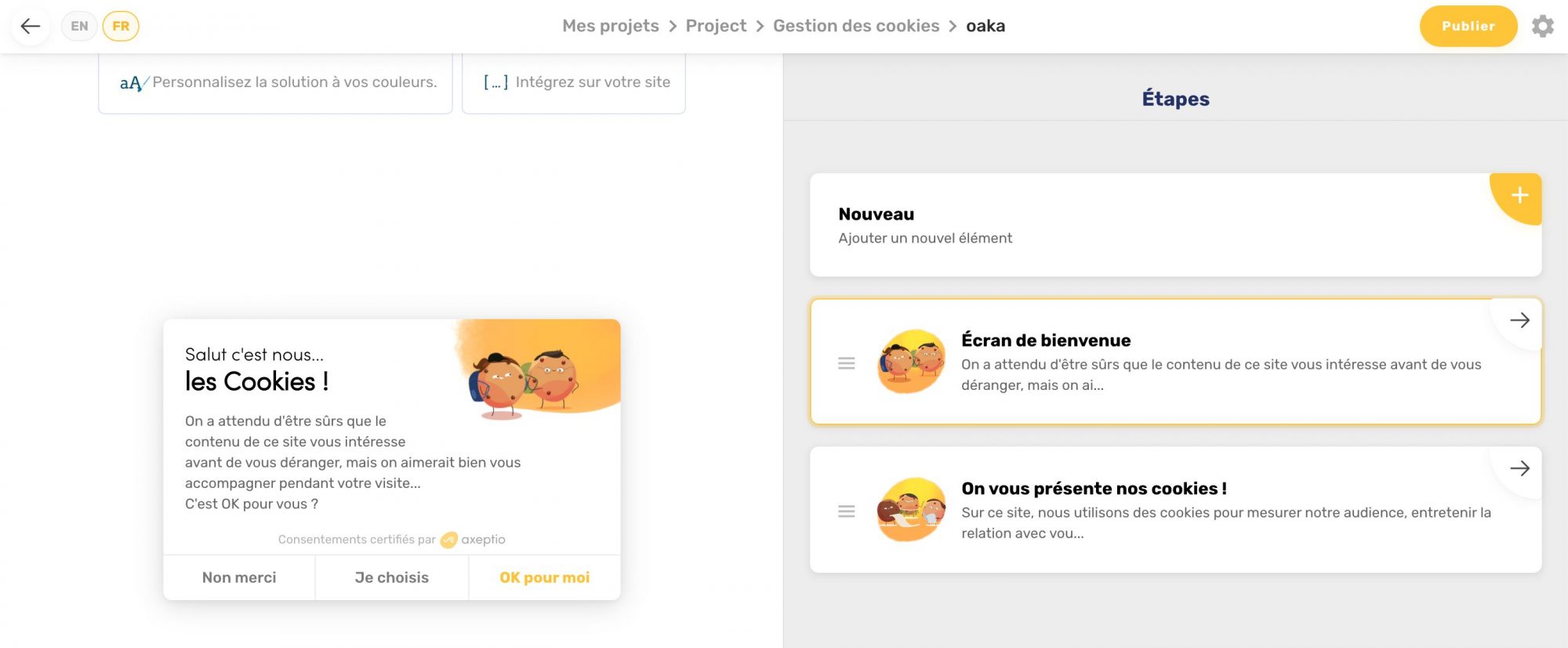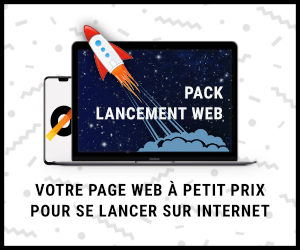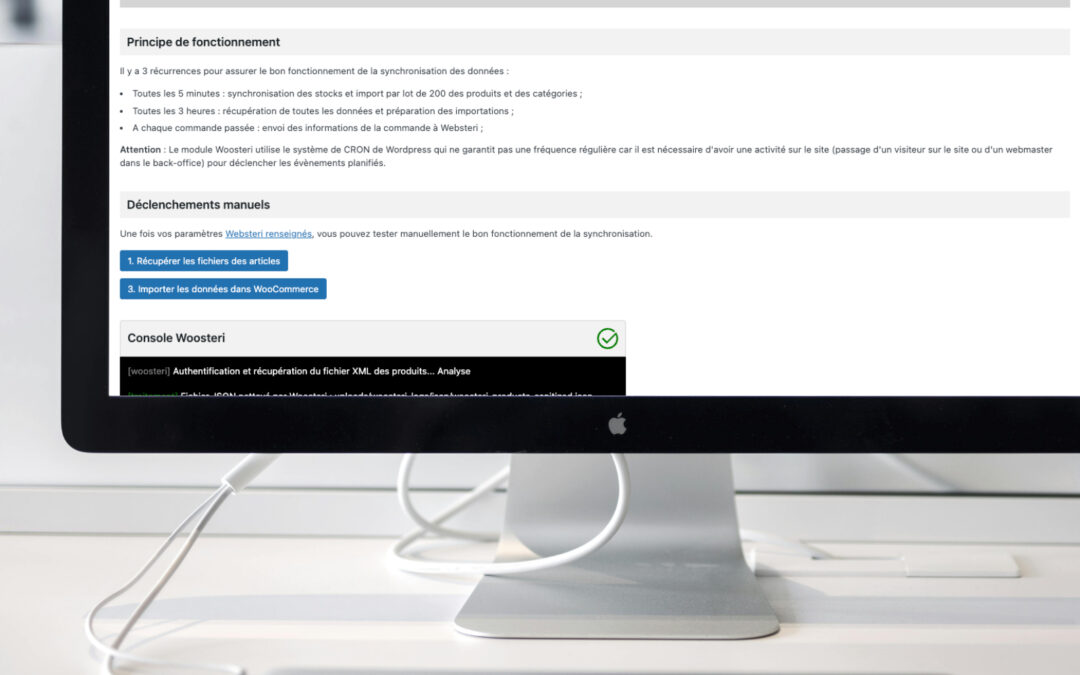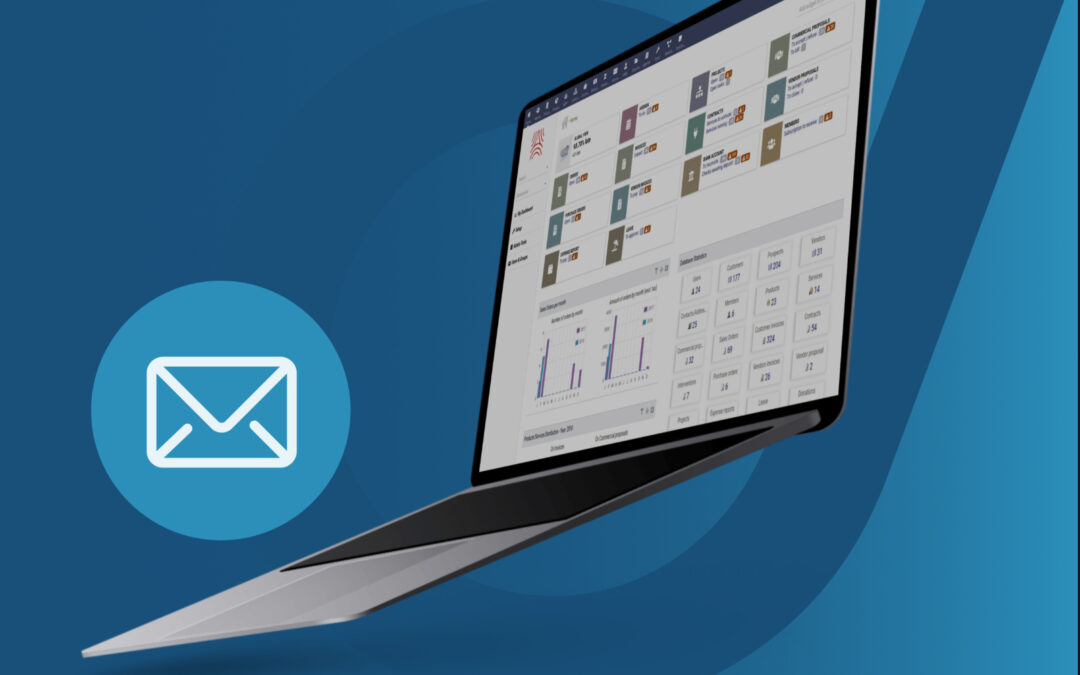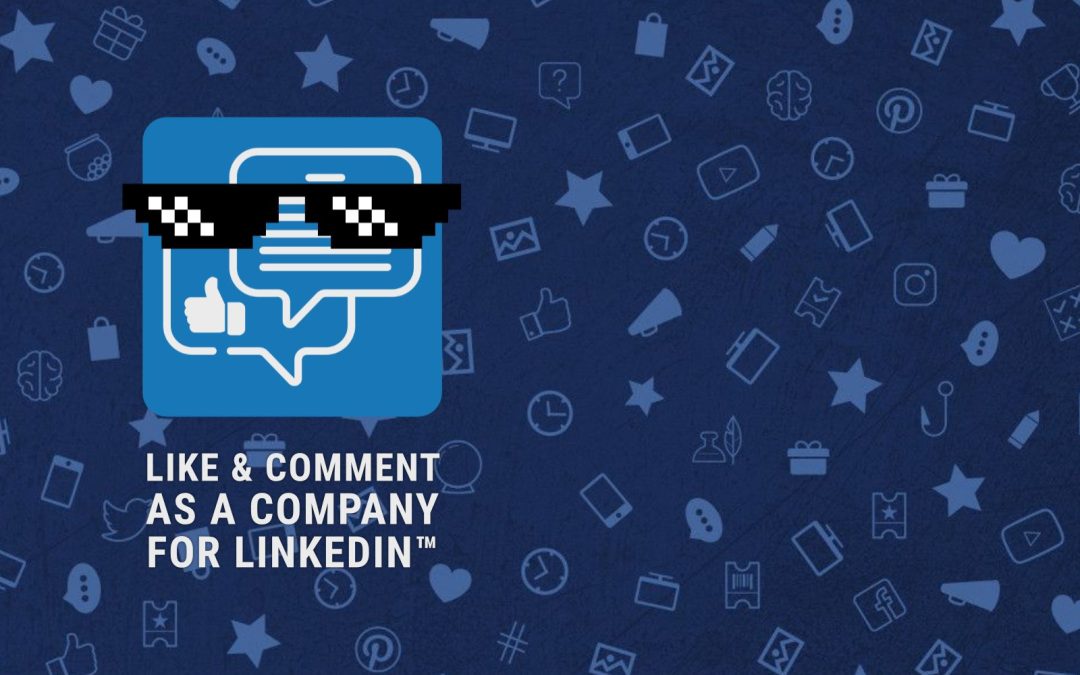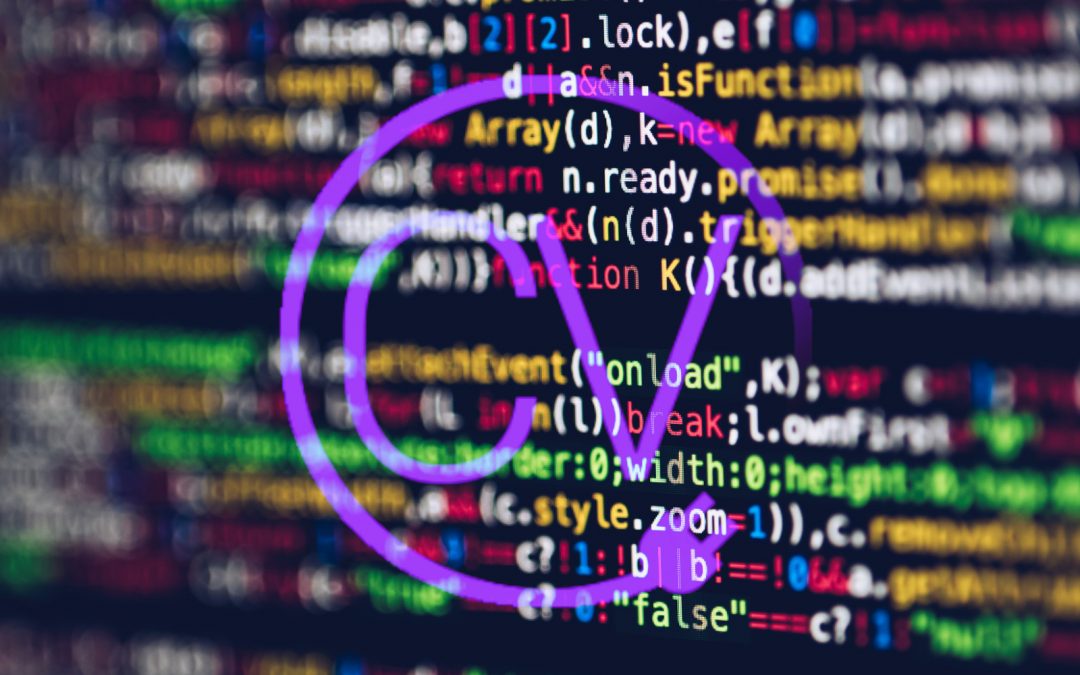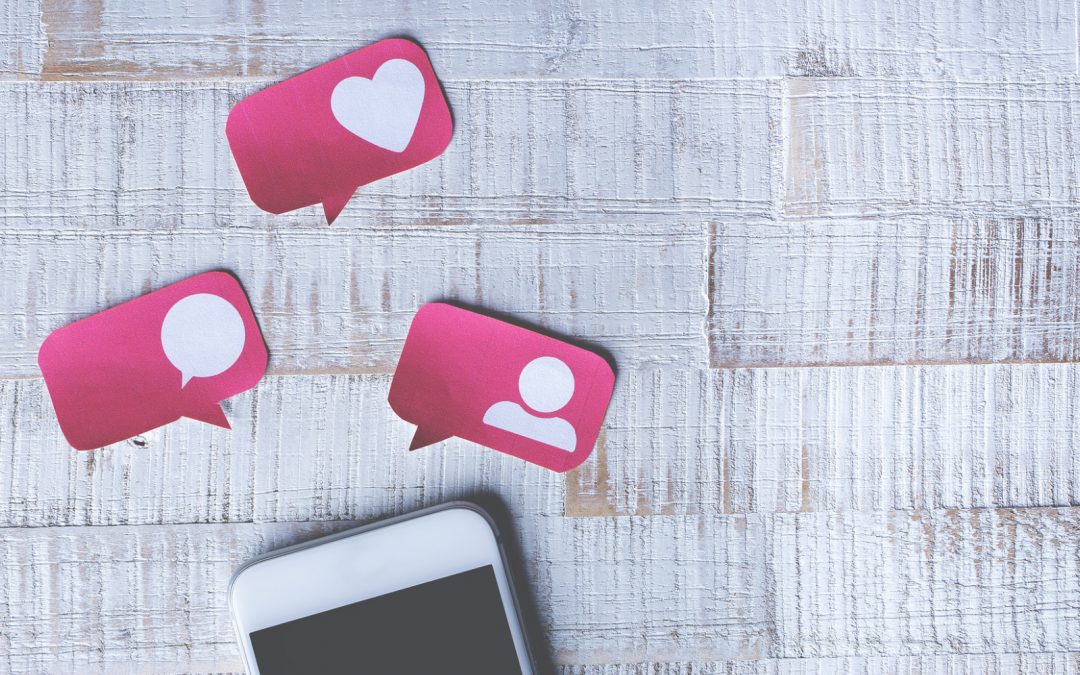GTM et Axeptio pour votre site WordPress
Vous cherchez une solution simple pour déployer des tags sur votre site internet WordPress. Vous avez peut être manqué notre premier article qui vous explique comment procéder à l'installation des fondations d'une gestion RGPD (Règlement Général sur la Protection des Données) réussie grâce à GTM et Axeptio.
L'agence oaka à Obernai est expert WordPress. Nous allons vous proposer dans cet article une solution pour intégrer facilement vos cookies dans Divi. C'est parti !
— Les cookies
Google Analytics, Plezi, Clarity, etc.
Les solutions qui nécessitent de déposer un tracker sur votre site WordPress ne manquent pas. Il est cependant nécessaire d'obtenir le consentement des internautes avant de les activer (ou pas !).
GOOGLE TAG MANAGER, Alias GTM
— La solution
Comment intégrer un tracker (GA4 par exemple) sur Divi ou WordPress grâce à GTM ?
Pour la suite de ce tutoriel, il est nécessaire d'avoir préalablement installer Axeptio et GTM sur votre site WordPress. Si ce n'est pas votre cas, référez-vous à l'article en introduction.
Création d'une nouvelle balise dans GTM
La première étape est de créer une balise dans Google Tag Manager qui va contenir le tracker que vous souhaitez ajouter sur votre site internet fait avec Divi (dans notre cas, on va ajouter un tracker Google Analytics).
Pour se faire, sélectionnez le compte GTM de votre site internet et cliquez sur "Balises" (à gauche) puis sur le bouton "Nouvelle" en haut de la liste. Un nouveau volet s'ouvre. Vous pourrez y renseigner le nom de votre balise afin de mieux l'identifier pour la suite. Pour notre exemple, je vais la nommer "Google Analytics - GA4".
Configurer le type de la balise sur "Configuration GA4"
Il est maintenant nécessaire de définir le type de la balise en cliquant sur le premier cadre "Configuration de la balise". Un nouveau volet s'ouvre avec une liste contenant différentes configurations de balises pré-existantes.
De nombreuses solutions "partenaire" sont listés ici. Prenez le temps de vérifier si le tracker que vous souhaitez ajouter à votre site internet se trouve dans cette liste. La configuration en sera d'autant plus simple ! S'il ne s'y trouve pas, je vous recommande de choisir "HTML personnalisé" qui devrait pouvoir répondre à la majorité des cas (code de suivi / script à insérer).
Dans notre exemple, on va sélectionner "Google Analytics : Configuration GA4" puis renseigner dans le champ "ID de mesure" l'identifiant de votre propriété GA4 que vous trouverez dans le code de suivi Google Analytics préalablement créé (ce n'est malheureusement pas l'objet de cet article). Il doit ressembler à quelque chose comme ça G-A2ABC2ABCD (en savoir plus).
Configurer le type de déclencheur de la balise pour Axeptio
Occupons-nous maintenant du déclencheur de la balise, c'est-à-dire l'évènement qui va permettre d'autoriser l'activation du tracker sur votre site internet.
En cliquant sur le deuxième cadre "Déclenchement", un volet s'ouvre avec une liste contenant différents déclencheurs pré-existants dans GTM. Nous allons créer notre propre déclencheur à l'aide du "+" bleu en haut à droite. Un nouveau volet s'ouvre pour configurer ce déclencheur. Cliquez sur le premier cadre "Configuration du déclencheur" et cherchez dans la liste "Évènement personnalisé".
C'est maintenant que toute la magie de Axeptio entre en jeu ! Saisissez simplement dans le nom de l'évènement "axeptio_activate_[nom_du_service]", c'est-à-dire dans notre exemple "axeptio_activate_google_analytics".
"Enregistrer" votre nouveau déclencheur ainsi que la balise "Google Analytics - GA4".
Publier la balise dans GTM
Afin que la balise "Google Analytics - GA4" soit accessible sur votre site internet, il faut la publier. Sur le tableau de bord de GTM, vous devriez voir sur la partie haut de l'écran "Modif. espace de travail : 1" (car il y a au moins une modification suite à l'ajout de la balise "Google Analytics - GA4").
Cliquez sur le bouton "Envoyer" juste à côté et renseignez a minima le "Nom de la version" afin que chaque internaute de votre site internet puisque activer cette nouvelle balise.
— En cas de problème
Comment activer un tracker sur GTM grâce à Axeptio ?
À ce stade, vous avez peut être un souci car vous n'avez pas Google Analytics dans les choix des cookies sur Axeptio.
Configuration du gestionnaire des cookies Axeptio
Identifiez-vous sur l'espace d'administration d'Axeptio et configurez le gestionnaire de cookies de votre site internet. Sélectionnez l'écran "On vous présente nos cookies !" et "ajouter un nouveau cookie".
Via le moteur de recherche en haut de l'écran, recherchez "Google Analytics" (ou autres), cochez l'item en question et validez via le bouton au bas de l'écran. Une fois ajouté, cliquez sur l'item que vous venez d'ajouter afin de le configurer.
Dans le formulaire de configuration qui s'affiche, notez bien le nom que je vous recommande d'écrire en minuscule et en remplaçant les espaces par des "_" (underscore). Dans notre exemple, "google_analytics" qui servira au déclencheur GTM comme évoqué un peu plus haut (le fameux "axeptio_activate_google_analytics").
Top !... Et maintenant ?
Maintenant ? Vous pourriez par exemple envisager de tracker des évènements sur les boutons que vous avez créé avec Divi. Cela fera peut être l'objet d'un futur article sur le blog oaka mais en attendant, regardez ça !